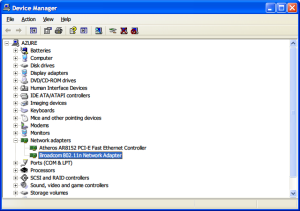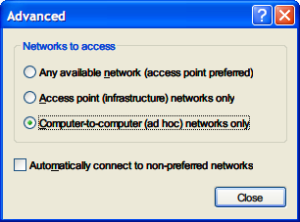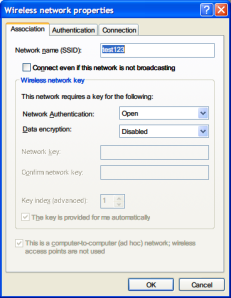1. 1. A wireless router or gateway - try the D-Link DI-624 AirPlus Xtreme G 802.11g router) J nirkabel atau router gerbang - coba yang D-Link DI-624 AirPlus Xtreme G 802.11g router) 2. 2. A wireless adapter for each system that connects to the network. J adaptor nirkabel untuk setiap sistem yang terhubung ke jaringan. (One or more D-Link AirPlus Xtreme G 802.11g wireless adapters: a DWL-G650 PC Card adapter for a Windows 2000 notebook PC and a DWL-G520 PCI adapter for a secondary desktop running Windows XP Home Edition. (Salah satu atau lebih D-Link AirPlus Xtreme G 802.11g wireless Adapters: a DWL-G650 PC Card adaptor untuk Windows 2000 notebook PC dan DWL-G520 PCI Adapter sekunder desktop untuk menjalankan Windows XP Home Edition. 3. 3. A broadband connection to the Internet (typically via cable or DSL modem). J broadband sambungan ke Internet (biasanya melalui kabel atau DSL modem). 4. 4. An Ethernet cable The IP address assigned to your system by your ISP if you use a static IP address. Sebuah kabel Ethernet Alamat IP yang diberikan untuk sistem anda oleh ISP Anda jika Anda menggunakan alamat IP statis. 5. 5. If you use DSL, you will need the username and password assigned to you by your Internet Service Provider (ISP). Jika Anda menggunakan DSL, Anda akan membutuhkan username dan password yang diberikan kepada Anda oleh Internet Service Provider (ISP). 6. 6. The MAC address for all wireless network adapters . Alamat MAC untuk semua jaringan nirkabel Adapters. 7. 7. Pen and paper to write down network settings (IP and MAC addresses.) Pena dan kertas untuk menulis pengaturan jaringan (alamat IP dan MAC.)
Memasang Wireless Adapters 1. 1. Install a WiFi network adapter in all systems you want to connect wirelessly to the router. Memasang jaringan WiFi adaptor di semua sistem yang akan menghubungkan tanpa kabel ke router. 2. 2. If using D-Link PC Card and PCI adapters, install the software from the CD before installing the hardware. Jika menggunakan D-Link PC Card dan PCI Adapters, menginstal perangkat lunak dari CD sebelum menginstal hardware. Shut down your system, install the adapter, and reboot your computer. Menutup sistem anda, pasang adaptor, dan reboot komputer Anda. Memasang Wireless Adapters 1. 1. Install a WiFi network adapter in all systems you want to connect wirelessly to the router. Memasang jaringan WiFi adaptor di semua sistem yang akan menghubungkan tanpa kabel ke router. 2. 2. If using D-Link PC Card and PCI adapters, install the software from the CD before installing the hardware. Jika menggunakan D-Link PC Card dan PCI Adapters, menginstal perangkat lunak dari CD sebelum menginstal hardware. Shut down your system, install the adapter, and reboot your computer. Menutup sistem anda, pasang adaptor, dan reboot komputer Anda. Once the computer has restarted, the ‘Found New Hardware Wizard’ should appear and initiate the driver installation. Setelah komputer telah ulang, setelan ‘Found New Hardware Wizard’ harus muncul dan melakukan pemasangan driver. Select “Install the software automatically” and click Next. Pilih “Instal perangkat lunak secara otomatis” dan klik Next. If you see a message warning that the driver has not passed Windows logo testing, click ‘Continue Anyway’. Jika Anda melihat pesan peringatan bahwa driver belum lulus uji logo Windows, klik ‘Continue Anyway’. Configure (Part 1) Konfigurasikan (Bagian 1) If your WiFi system can’t connect to the internet yet, you may need to complete a few more steps. Jika WiFi sistem tidak dapat melakukan koneksi ke internet namun, Anda mungkin perlu untuk menyelesaikan beberapa langkah. 1. 1. To install a WiFi network , if you are running Windows XP, you may need to disable the Windows wireless-configuration feature. Untuk memasang jaringan WiFi, jika Anda menggunakan Windows XP, Anda mungkin perlu menonaktifkan Windows wireless-fitur konfigurasi. You will also need to do this if you intend using the bundled utilities. Anda juga perlu melakukan hal ini jika Anda berniat menggunakan bundled utilitas. To disable it: Untuk menonaktifkannya: -Click the XP Networking icon in the system tray. Klik-XP Jaringan icon pada system tray.
-When the Wireless Network Connection dialog box appears, click ‘advanced’ and select the Wireless Networks tab. -Bila Wireless Network Connection dialog box muncul, klik ‘lanjut’ dan pilih tab Wireless Networks.
-Uncheck ‘Use Windows to configure my wireless network settings’ and ‘ok’ -Uncek ‘Gunakan Windows untuk mengkonfigurasi pengaturan jaringan nirkabel saya’ dan ‘ok’
-Restart your system. -Restart sistem anda. 2. 2. Other operating systems may just need a reboot to get your WiFi adapter to run correctly once the drivers are installed. Sistem operasi lain Mei memerlukan reboot untuk mendapatkan WiFi adaptor untuk berjalan dengan benar ketika driver. If you still can’t connect carry on with the next few steps and they should solve your problem. Jika anda masih tidak dapat terhubung dengan melakukan beberapa langkah-langkah yang harus mereka dan memecahkan masalah anda. Set Security Set Keamanan 1. 1. Access your wireless router’s configuration utility again by entering its IP address in your browser. Mengakses wireless router dari konfigurasi lagi dengan memasukkan alamat IP di browser anda. 2. 2. Use the router documentation or built-in help to find the option that allows changes to your default password. Menggunakan router dokumentasi atau built-in membantu untuk menemukan pilihan yang memungkinkan perubahan standar Anda sandi. (With the DI-624, this option is found on the ‘Tools’ page). (Dengan DI-624, pilihan ini ditemukan pada ‘Alat’ halaman). 3. 3. Change the password but leave the configuration routine open. Mengubah sandi tetapi membiarkan konfigurasi rutin buka. Set the SSID Mengatur SSID Now you need to change the name of your network. Sekarang Anda perlu mengubah nama jaringan. This is referred to as the ‘service set identifier’ or SSID . Hal ini disebut sebagai ’service set identifier’ atau SSID. With the DI-624, you access this setting by clicking the ‘Wireless’ button. Dengan DI-624, Anda mengakses pengaturan ini dengan mengklik ‘Wireless’ tombol. Memasang Wireless Adapters 1. 1. Install a WiFi network adapter in all systems you want to connect wirelessly to the router. Memasang jaringan WiFi adaptor di semua sistem yang akan menghubungkan tanpa kabel ke router. 2. 2. If using D-Link PC Card and PCI adapters, install the software from the CD before installing the hardware. Jika menggunakan D-Link PC Card dan PCI Adapters, menginstal perangkat lunak dari CD sebelum menginstal hardware. Shut down your system, install the adapter, and reboot your computer. Menutup sistem anda, pasang adaptor, dan reboot komputer Anda. Once the computer has restarted, the ‘Found New Hardware Wizard’ should appear and initiate the driver installation. Setelah komputer telah ulang, setelan ‘Found New Hardware Wizard’ harus muncul dan melakukan pemasangan driver. Select “Install the software automatically” and click Next. Pilih “Instal perangkat lunak secara otomatis” dan klik Next. If you see a message warning that the driver has not passed Windows logo testing, click ‘Continue Anyway’. Jika Anda melihat pesan peringatan bahwa driver belum lulus uji logo Windows, klik ‘Continue Anyway’. Configure (Part 1) Konfigurasikan (Bagian 1) If your WiFi system can’t connect to the internet yet, you may need to complete a few more steps. Jika WiFi sistem tidak dapat melakukan koneksi ke internet namun, Anda mungkin perlu untuk menyelesaikan beberapa langkah. 1. 1. To install a WiFi network , if you are running Windows XP, you may need to disable the Windows wireless-configuration feature. Untuk memasang jaringan WiFi, jika Anda menggunakan Windows XP, Anda mungkin perlu menonaktifkan Windows wireless-fitur konfigurasi. You will also need to do this if you intend using the bundled utilities. Anda juga perlu melakukan hal ini jika Anda berniat menggunakan bundled utilitas. To disable it: Untuk menonaktifkannya: -Click the XP Networking icon in the system tray. Klik-XP Jaringan icon pada system tray.
-When the Wireless Network Connection dialog box appears, click ‘advanced’ and select the Wireless Networks tab. -Bila Wireless Network Connection dialog box muncul, klik ‘lanjut’ dan pilih tab Wireless Networks.
-Uncheck ‘Use Windows to configure my wireless network settings’ and ‘ok’ -Uncek ‘Gunakan Windows untuk mengkonfigurasi pengaturan jaringan nirkabel saya’ dan ‘ok’
-Restart your system. -Restart sistem anda. 2. 2. Other operating systems may just need a reboot to get your WiFi adapter to run correctly once the drivers are installed. Sistem operasi lain Mei memerlukan reboot untuk mendapatkan WiFi adaptor untuk berjalan dengan benar ketika driver. If you still can’t connect carry on with the next few steps and they should solve your problem. Jika anda masih tidak dapat terhubung dengan melakukan beberapa langkah-langkah yang harus mereka dan memecahkan masalah anda. Set Security Set Keamanan 1. 1. Access your wireless router’s configuration utility again by entering its IP address in your browser. Mengakses wireless router dari konfigurasi lagi dengan memasukkan alamat IP di browser anda. 2. 2. Use the router documentation or built-in help to find the option that allows changes to your default password. Menggunakan router dokumentasi atau built-in membantu untuk menemukan pilihan yang memungkinkan perubahan standar Anda sandi. (With the DI-624, this option is found on the ‘Tools’ page). (Dengan DI-624, pilihan ini ditemukan pada ‘Alat’ halaman). 3. 3. Change the password but leave the configuration routine open. Mengubah sandi tetapi membiarkan konfigurasi rutin buka. Set the SSID Mengatur SSID Now you need to change the name of your network. Sekarang Anda perlu mengubah nama jaringan. This is referred to as the ‘service set identifier’ or SSID . Hal ini disebut sebagai ’service set identifier’ atau SSID. With the DI-624, you access this setting by clicking the ‘Wireless’ button. Dengan DI-624, Anda mengakses pengaturan ini dengan mengklik ‘Wireless’ tombol. Memasang Wireless Adapters 1. 1. Install a WiFi network adapter in all systems you want to connect wirelessly to the router. Memasang jaringan WiFi adaptor di semua sistem yang akan menghubungkan tanpa kabel ke router. 2. 2. If using D-Link PC Card and PCI adapters, install the software from the CD before installing the hardware. Jika menggunakan D-Link PC Card dan PCI Adapters, menginstal perangkat lunak dari CD sebelum menginstal hardware. Shut down your system, install the adapter, and reboot your computer. Menutup sistem anda, pasang adaptor, dan reboot komputer Anda. Once the computer has restarted, the ‘Found New Hardware Wizard’ should appear and initiate the driver installation. Setelah komputer telah ulang, setelan ‘Found New Hardware Wizard’ harus muncul dan melakukan pemasangan driver. Select “Install the software automatically” and click Next. Pilih “Instal perangkat lunak secara otomatis” dan klik Next. If you see a message warning that the driver has not passed Windows logo testing, click ‘Continue Anyway’. Jika Anda melihat pesan peringatan bahwa driver belum lulus uji logo Windows, klik ‘Continue Anyway’. Configure (Part 1) Konfigurasikan (Bagian 1) If your WiFi system can’t connect to the internet yet, you may need to complete a few more steps. Jika WiFi sistem tidak dapat melakukan koneksi ke internet namun, Anda mungkin perlu untuk menyelesaikan beberapa langkah. 1. 1. To install a WiFi network , if you are running Windows XP, you may need to disable the Windows wireless-configuration feature. Untuk memasang jaringan WiFi, jika Anda menggunakan Windows XP, Anda mungkin perlu menonaktifkan Windows wireless-fitur konfigurasi. You will also need to do this if you intend using the bundled utilities. Anda juga perlu melakukan hal ini jika Anda berniat menggunakan bundled utilitas. To disable it: Untuk menonaktifkannya: -Click the XP Networking icon in the system tray. Klik-XP Jaringan icon pada system tray.
-When the Wireless Network Connection dialog box appears, click ‘advanced’ and select the Wireless Networks tab. -Bila Wireless Network Connection dialog box muncul, klik ‘lanjut’ dan pilih tab Wireless Networks.
-Uncheck ‘Use Windows to configure my wireless network settings’ and ‘ok’ -Uncek ‘Gunakan Windows untuk mengkonfigurasi pengaturan jaringan nirkabel saya’ dan ‘ok’
-Restart your system. -Restart sistem anda. 2. 2. Other operating systems may just need a reboot to get your WiFi adapter to run correctly once the drivers are installed. Sistem operasi lain Mei memerlukan reboot untuk mendapatkan WiFi adaptor untuk berjalan dengan benar ketika driver. If you still can’t connect carry on with the next few steps and they should solve your problem. Jika anda masih tidak dapat terhubung dengan melakukan beberapa langkah-langkah yang harus mereka dan memecahkan masalah anda. Set Security Set Keamanan 1. 1. Access your wireless router’s configuration utility again by entering its IP address in your browser. Mengakses wireless router dari konfigurasi lagi dengan memasukkan alamat IP di browser anda. 2. 2. Use the router documentation or built-in help to find the option that allows changes to your default password. Menggunakan router dokumentasi atau built-in membantu untuk menemukan pilihan yang memungkinkan perubahan standar Anda sandi. (With the DI-624, this option is found on the ‘Tools’ page). (Dengan DI-624, pilihan ini ditemukan pada ‘Alat’ halaman). 3. 3. Change the password but leave the configuration routine open. Mengubah sandi tetapi membiarkan konfigurasi rutin buka. Set the SSID Mengatur SSID Now you need to change the name of your network. Sekarang Anda perlu mengubah nama jaringan. This is referred to as the ‘service set identifier’ or SSID . Hal ini disebut sebagai ’service set identifier’ atau SSID. With the DI-624, you access this setting by clicking the ‘Wireless’ button. Dengan DI-624, Anda mengakses pengaturan ini dengan mengklik ‘Wireless’ tombol. Change the default SSID to anything you prefer but don’t choose a value that anybody might guess like your name, birthday or surname. Ubah default SSID ke apapun yang Anda inginkan, namun tidak memilih nilai yang mungkin anybody guess seperti nama, ulang tahun atau nama keluarga. Don’t exit after the changes. Jangan keluar setelah perubahan. When you install a WiFi network you wan’t it to be a secure as possible to protect yourself from hijackers. Bila Anda memasang jaringan WiFi Anda wan’t ia menjadi aman mungkin untuk melindungi diri sendiri dari hijackers. Note that your router may also allow you to disable SSID broadcasting. Perlu diketahui bahwa router Anda mungkin juga memungkinkan Anda untuk menonaktifkan broadcast SSID. This feature keeps potential intruders from seeing your wireless network among THEIR connection choices. Fitur ini menyimpan potensi dari para penyusup melihat jaringan nirkabel antara THEIR sambungan pilihan.
Mengaktifkan enkripsi pada jaringan WiFi Enable encryption. Mengaktifkan enkripsi. If your router and all of your wireless adapters support WiFi Protected Access (WPA) encryption with a pre-shared key, use it. Jika router dan semua operator Adapters dukungan WiFi Protected Access (WPA) enkripsi dengan kunci pra-berbagi, menggunakannya. This feature will provide adequate security for most home users. Fitur ini akan memberikan keamanan yang memadai bagi sebagian besar pengguna rumah. Where your hardware doesn’t support WPA , enable Wired Equivalent Privacy (WEP) encryption. Dimana hardware anda tidak mendukung WPA, aktifkan wired equivalent privacy (WEP) encryption. Most routers let you create WEP or WPA keys by entering a pass-phrase. Routers paling memungkinkan Anda membuat kunci WEP atau WPA dengan memasukkan frase-lulus. Make it one that would be hard to guess. Menjadikannya satu yang akan sulit menebak. Enter it twice for verification. Memasukkannya dua kali untuk verifikasi. Don’t exit after the changes. Jangan keluar setelah perubahan. Filter MAC addresses Filter alamat MAC You may want to provide extra safety by limiting access to network adapters with specific MAC addresses. Anda mungkin ingin memberikan tambahan keselamatan oleh membatasi akses ke jaringan Adapters dengan alamat MAC tertentu. To use MAC address filtering, enable it in your router’s configuration routine. Untuk menggunakan penyaringan alamat MAC, mengaktifkannya di router dari konfigurasi rutin. Search for a filtering button or option on the menu. Mencari penyaringan atau tombol pilihan pada menu. Enter the MAC addresses you recorded earlier in the WiFi adapters . Masukkan alamat MAC Anda direkam sebelumnya di WiFi Adapters. Apply the changes and exit. Terapkan perubahan dan keluar. To boost performance on 802.11g devices for all of your wireless systems, choose an 802.11g only mode. Untuk meningkatkan kinerja 802.11g untuk semua perangkat nirkabel Anda, sistem memilih 802.11g hanya modus. Configure (Part 2) Konfigurasikan (Bagian 2) By now you should be unable to connect to the router via your wireless systems . Dengan sekarang Anda harus dapat melakukan koneksi ke router melalui sistem nirkabel Anda. If you want to establish the connection again change the SSID within the wireless-configuration utility for each wireless adapter to match the value you entered for the router. Jika Anda ingin membuat sambungan lagi mengubah SSID di wireless-konfigurasi untuk setiap adaptor nirkabel yang cocok dengan nilai yang dimasukkan untuk router. In addition you will need to enable the same type of encryption you enabled in the router and provide the same pass-phrase. Selain itu, anda perlu mengaktifkan sama jenis enkripsi Anda diaktifkan di router dan memberikan frase-sama lulus. Once the changes have been applied it should connect to the router and the Internet with out any problems. Setelah perubahan yang telah diterapkan harus terhubung ke router dan Internet dengan keluar masalah. And there you go! And there you go! Your WiFi Network is installed! Jaringan WiFi Anda terinstal! The process really isn’t that difficult and can be achieved in a day or a weekend. Benar-benar adalah proses yang sulit dan tidak dapat dicapai dalam satu hari atau pekan. You don’t need to be a technician or a specialist to install a WiFi network in your home. Anda tidak perlu menjadi teknisi atau pakar untuk memasang jaringan WiFi di rumah Anda. All you need to do is follow the above instructions to the letter and you will be ‘wireless’. Yang perlu Anda lakukan adalah mengikuti petunjuk di atas untuk huruf dan Anda akan ‘nirkabel’. It’s as easy as 123. It’s semudah 123. Well maybe not THAT easy (!) but you can install a WiFi Network, make it work and make it safe without fear that it will fail or paying somebody a ridiculous fee to do it. Well, tidak mudah BAHWA (!), Tetapi Anda dapat menginstal Jaringan WiFi, membuatnya bekerja dan membuatnya aman tanpa takut bahwa itu akan gagal atau membayar biaya seseorang yang bodoh untuk melakukannya.
B.SETING JARINGAN WIFI DI WINDOWS 7 Sebelumnya pastikan Wi-Fi anda sudah terinstal drivernya, liat aja di Properties dari My Computer trus menu Device Manager, liat apakah Wi-Fi sudah kedetect dan statusnya working properly, gak ada tanda seru atau warning di iconnya.. Trus nyalakan Wi-Finya, beda Laptop beda cara, ada yang pake geser, tombol, atau shortcut keyboard.. Kalo sudah, di taskbar kanan ada logo koneksi, klik aja trus masuk ke menu Network and Sharing Centre.. Buat Koneksi baru dengan menu Set up new a connection or network.. 
Scroll sampai ketemu pilihan koneksi Set up wireless adhoc bla bla bla. Koneksi adhoc adalah koneksi antar komputer sehingga memungkinkan pembuatan jaringan berbasiskan Wi-Fi..Setelah itu silahkan isi nama network yang ingin dibuat beserta securitynya, pengen pake password ato gak, kalo pengen aman mending pake password aja, ato kalo males setting gituan pilih mode No Authentication (Open), klik Next dan selesailah sudah.. Untuk nyambung ke network yang udah dibuat pilih aja network tersebut di taskbar dan tekan Connect.. Komputer lain juga bisa nyambung ke jaringan ini dengan cara yang sama.. Habis itu tinggal setting IP address aja, pilih properties dari koneksi tersebut, rubah alamat IP staticnya.. biasanya sih isi IP yang gampang-gampang aja yang penting bisa connect, misal 1.1.1.2, 1.1.1.3, 1.1.1.4, pokoknya gak jauh-jauh amat lah nilainya, cukup ganti angka paling belakangnya, sedang yang depan biarin aja sama. Oh ya jangan sampai sama ya IPnya, soalnya gak bisa nanti, bentrok sama yang lain… Kalo udah, coba ping antar komputer ya, caranya buka Command prompt, si layar hitam sakti, trus ketik ping [alamat IP komputer tujuan], jika ada reply berarti udah konek tuh, kalo gak ada reply bisa aja settingan IPnya salah ato kena blok Firewall komputer tujuan, kalo kena firewall gampangnya matikan aja (Firewall Windows ato Software lain yang punya Firewall, contohnya antivirus) Nah, dasar koneksi sudah ada, jaringan udah terbentuk, komputer udah terhubung semua, tinggal kalian mau apa dengan jaringan ini, mau maen game multiplayer silahkan, sharing file ok, ato mau bagi koneksi internet juga boleh. C.SETTING JARINGAN WIFI DI WINDOWS XP 1. Pastikan wifi terinstall dan udah nyala/enabled! Kalo yang gak punyabuilt-in wifi, contohnya Desktop PC, bisa pake perangkat wifi portable. 2. Klik kanan gambar koneksi wifi di taskbar, trus pilih View Available Wireless Network.
3. Pilih task Change advanced settings di related task sebelah kiri. 4. Pindah ke tab Wireless Networks dan tekan tombol Advanced. 5. Pilih radio button Computer-to-computer (adhoc) networks only. close. 6. Masih di tab Wireless Networks, tekan tombol Add. 7. Masukkan Network name yang diinginkan, dan pilih data encryption none. none itu kalau connect gak butuh kode tertentu/key. Tapi kalau pengen aman ya tinggal ganti ke pilihan WEP, nanti bisa masukin Network Key yang dipengenin. OK. 8. Proses selesai, network yang baru dibuat akan terlihat di daftar network yang tersedia.
Gimana? caranya mirip kan dengan yang versi Win 7? Setelah itu tinggal connect ke network tersebut terus setting IP. Coba saling ping antara komputer satu dengan yang lain. Kalau ada yang gagal ping coba matikan antivirus dan firewall, soalnya keduanya sering ngeblok koneksi dari komputer lain. |